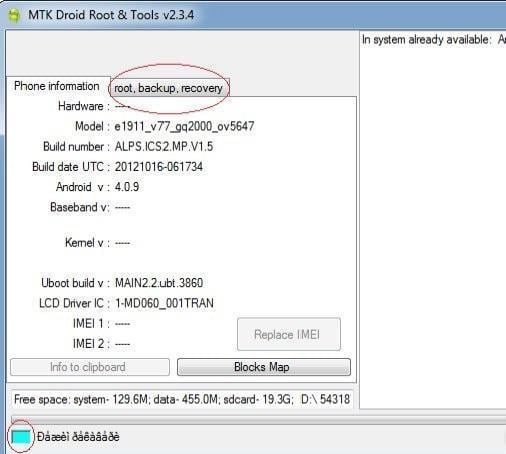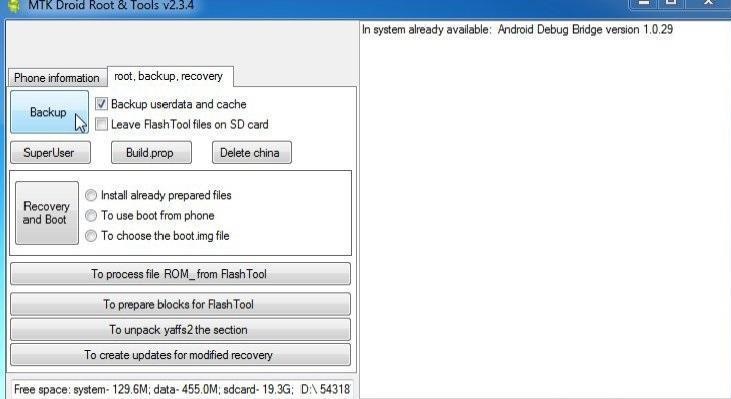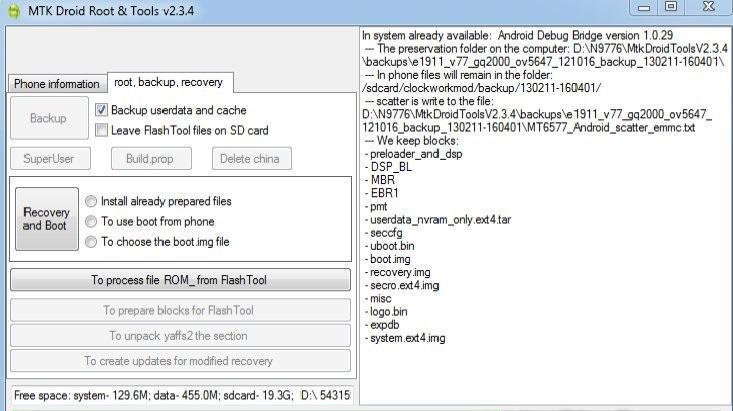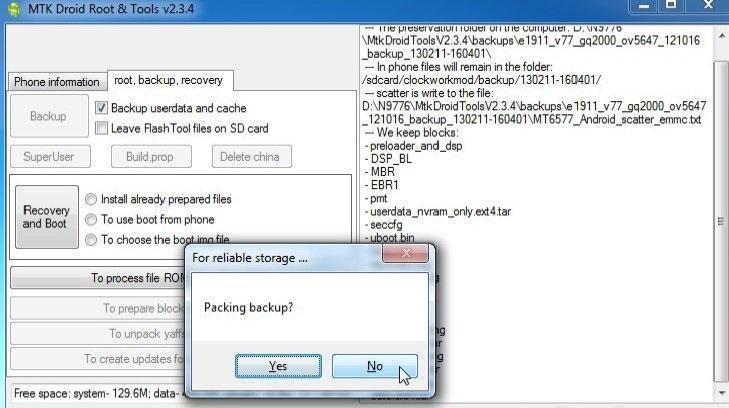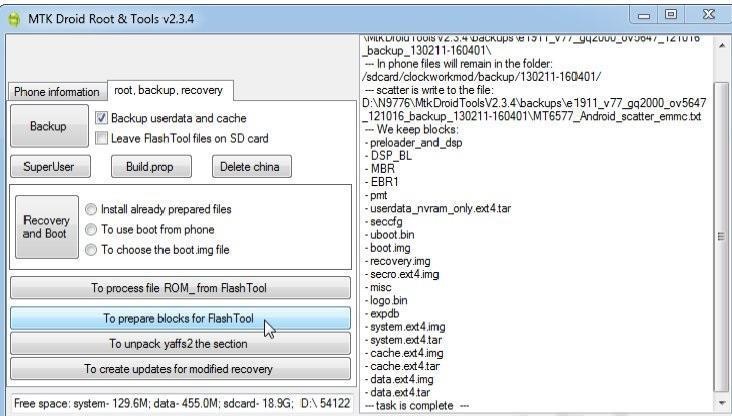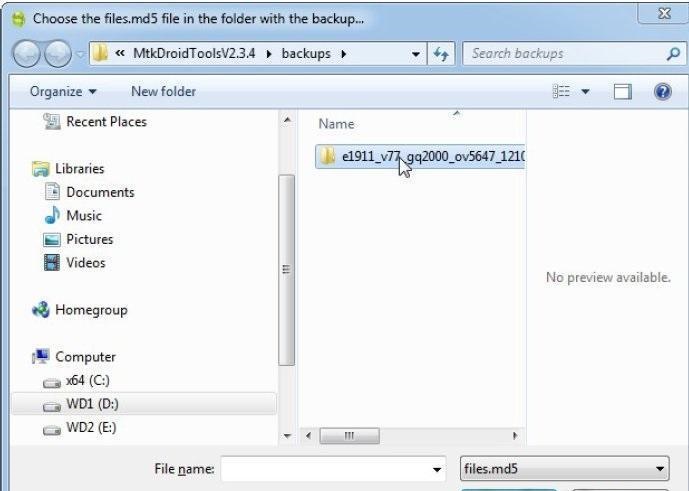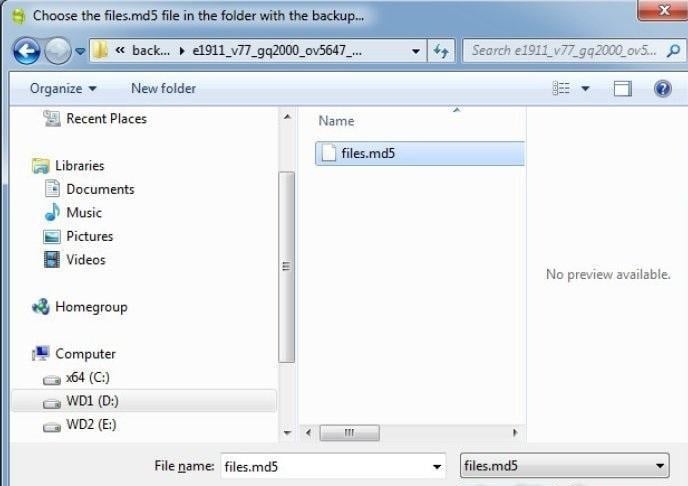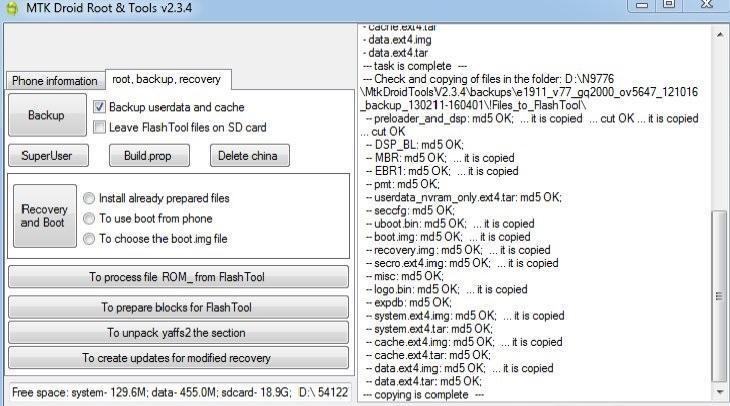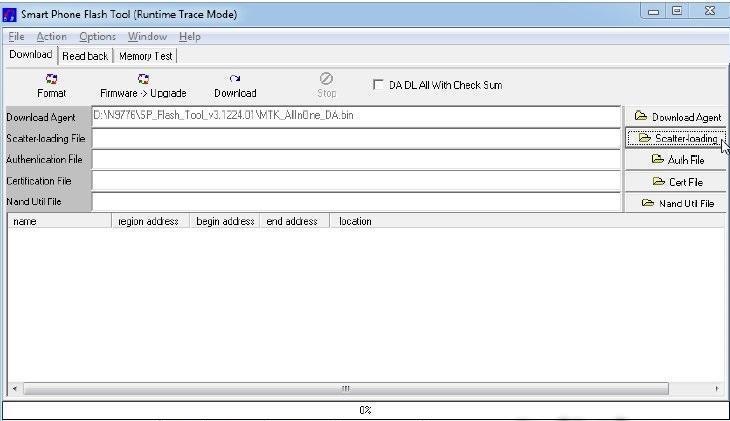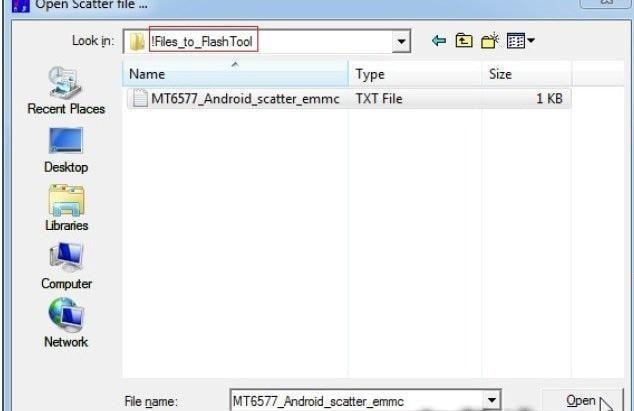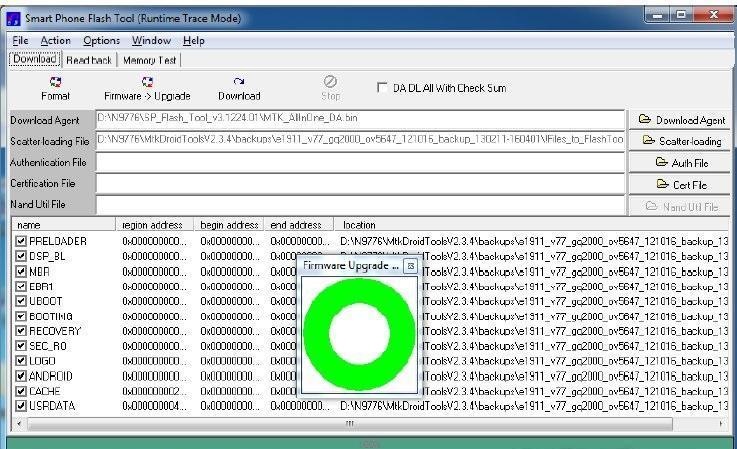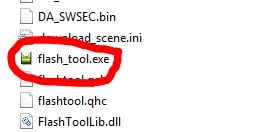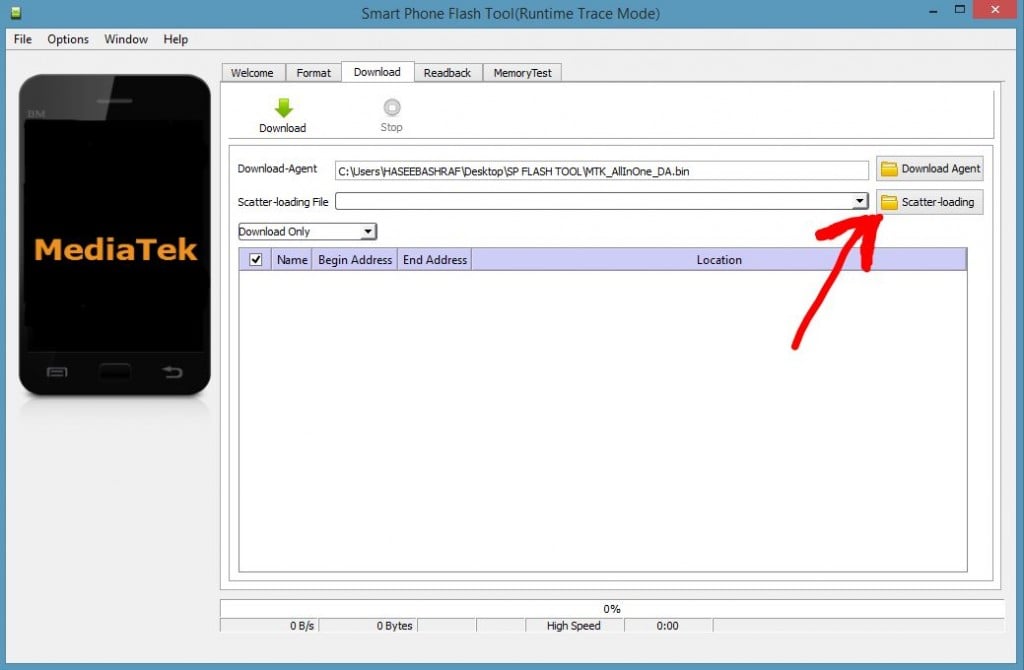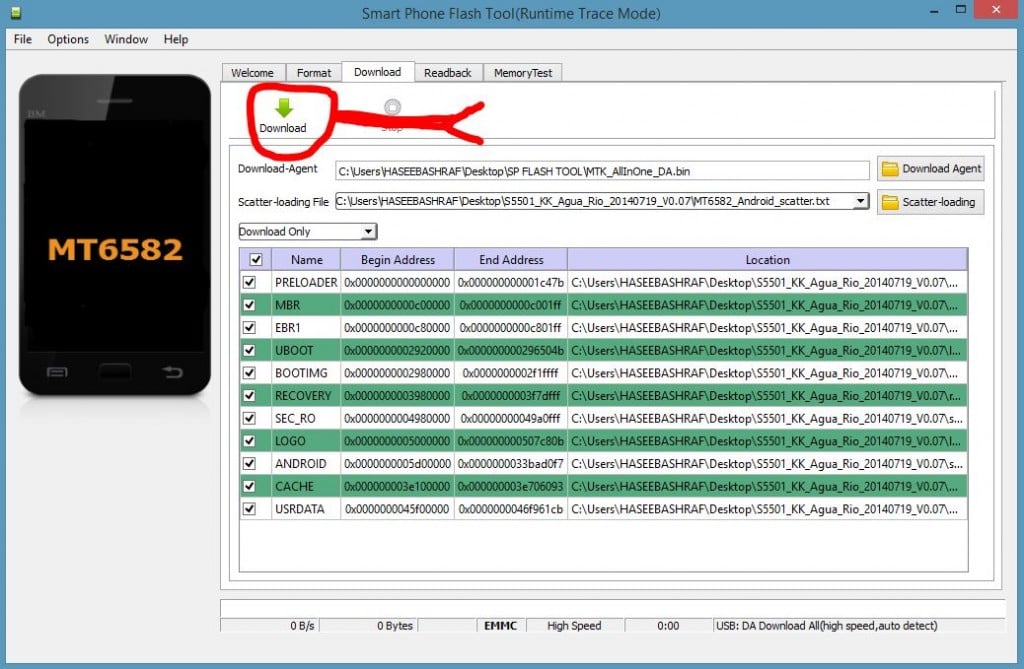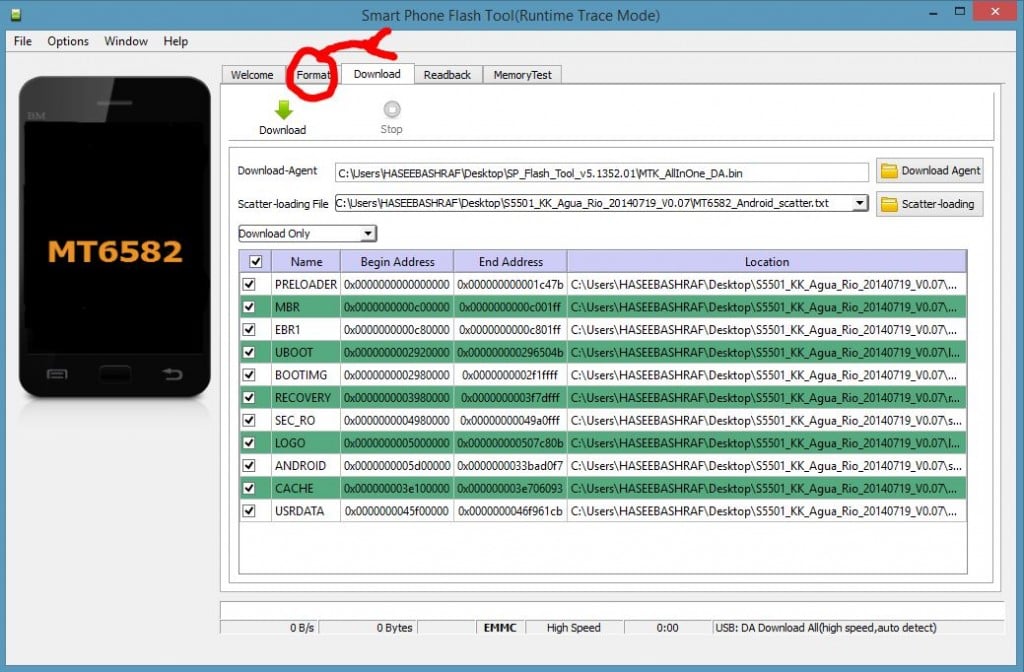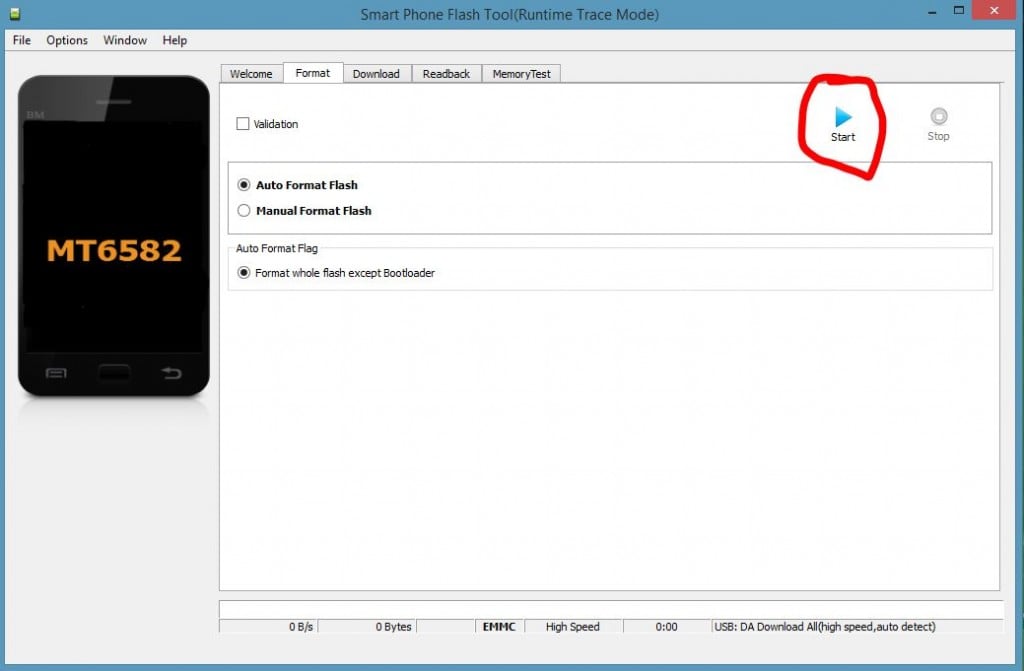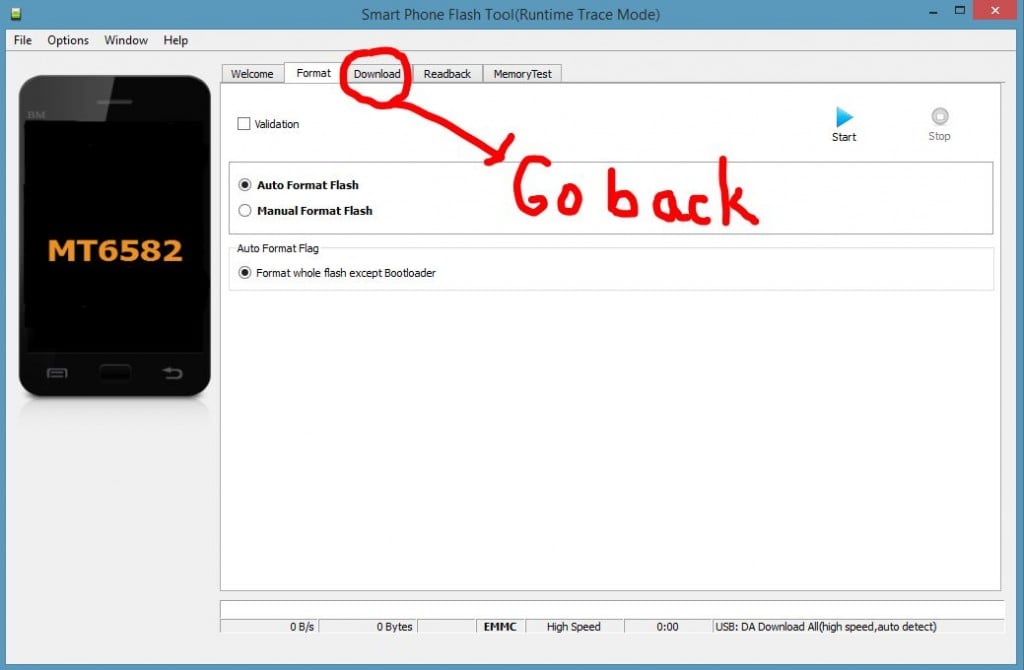SP Flash Tool is a brilliant and easy to understand device intended for MediaTek gadgets. Android Smartphone Flash apparatus underpins streak stock, introducing custom recuperation and firmware overhauls. SPFlash instrument is exceptionally strong when you Flash stock ROM,unbrick or introducing custom recuperation for your Mediatek gadgets.
On the off chance that you are utilizing the diffuse SP Flash is particularly simple to use with CWM and proper programming and driver establishment. Download Smart Phone Flash Tool for Windows and Linux OS. Cell phone Flash instrument is for MTK devices,compatible with both 32 and 64 bit adaptation
Basic Tutorial:
Do you want to change the stock ROM of your Android Device or your stock ROM has got corrupted ? Then in this tutorial we’ll guide you to the process of using the SP Flash Tool (Smart Phone Flash Tool) to install the custom ROM on your android device.
Requirements: Your phone must have at least 40-50% of battery and USB Drivers
Now let’s explore the steps
STEP 1: Download and Install the android USB drivers on your computer. In case you have already installed them, you can skip this step.
STEP 2: Switch Off you Android Phone and Remove the battery in case it is removable.
STEP 3: Now download the stock ROM or the custom ROM which you want to install on your phone. After downloading, extract the zip file on you system.
STEP 4: Download the SP Flash Tool on your system and extract the downloaded zip file on your system. After that you can see the following files listed.
STEP 5: Form the files listed run the Flash_tool.exe file.

STEP 6: Once the SP Flash tool is started, click on the Scatter-Loading button located in the right
side
STEP 7: Now locate the scatter file in your custom or stock ROM. It is generally located in the bin/ directory.STEP 8: Now click the Download button to start the downloading process.
STEP 9: After completed all the above steps, connect your smart phone to your system using the USB cable and press any button other than power button so that your system will detect your device. You can use volume buttons.
Step 10: Once the flashing process is completed, a green ring will appear on your system. Now disconnect your device and switch it ON.
SP Flash Latest Change Logs [5.1524.00]
- Flash custom ROM
- Android stock ROM flashing (Scatter based)
- Fixes bricked devices
- Advanced testing and verifying memory
- Reset, format and erase MTK device
- Write, read parameters
SP Flash Download – System Requirements
- Download SP Flash Tool f
- MediaTek USB VCOM driver downloads [get it through above official site]
- Scatter file and flashing files
- CWM recovery.img
- A Windows/Linux PC
- USB cable of mobile device